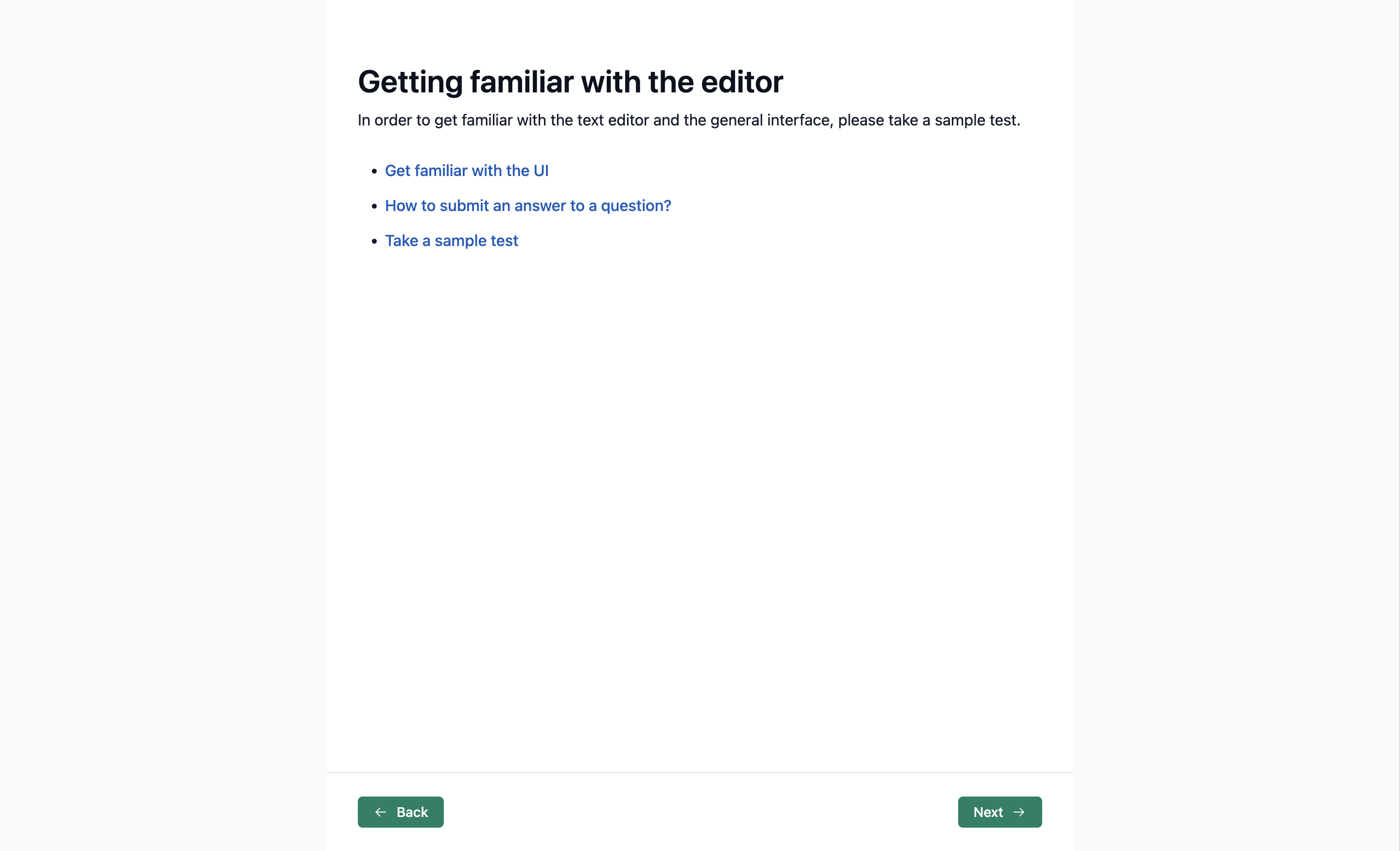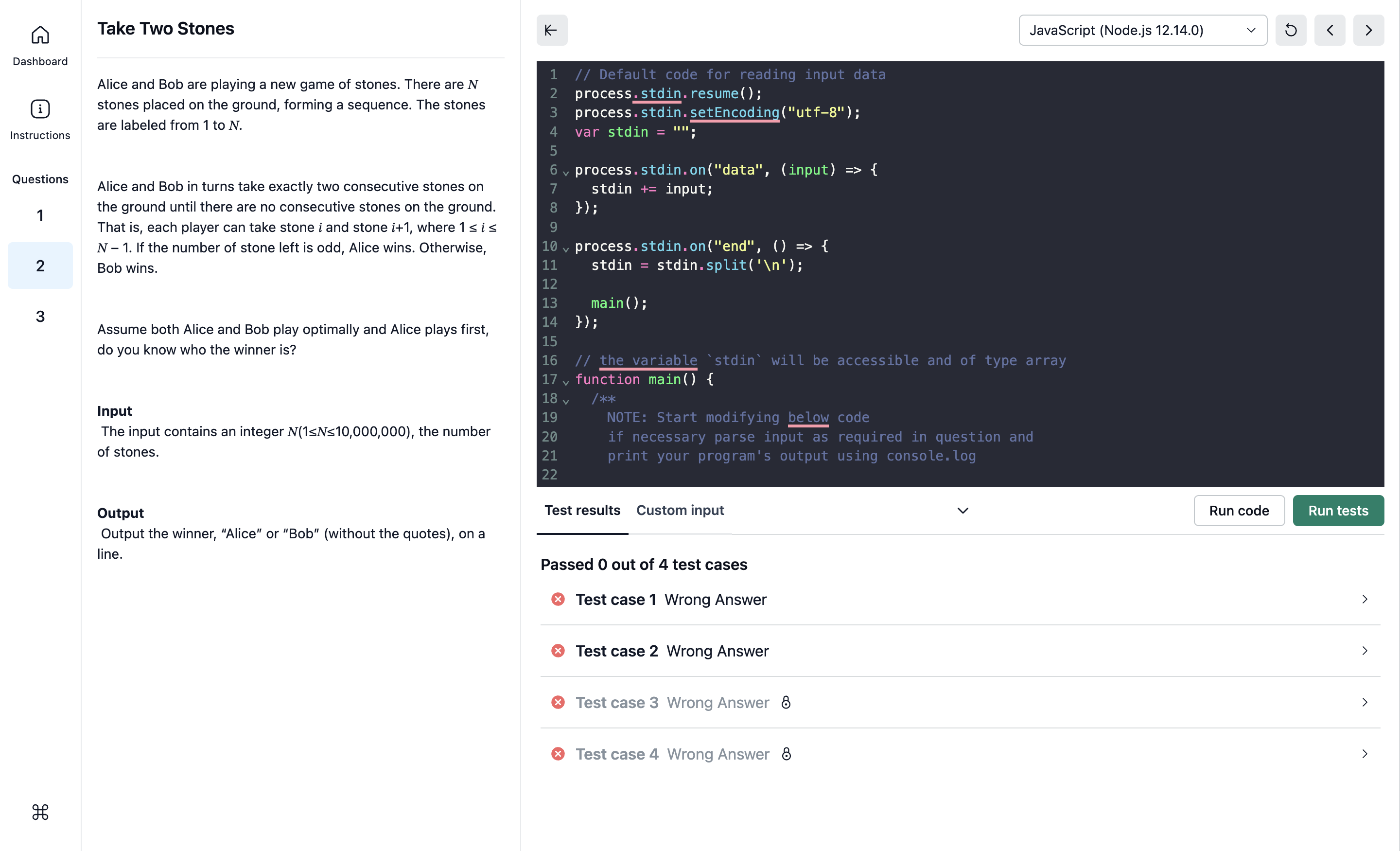When you open the assessment, you will get a welcome screen.
-
When you click on view instructions, you will be redirected to the general instructions page.
-
The next page is the getting familiar page where you can take the sample test or get redirected to this neetoKB article.
The next page is related to rules and regulations for the assessment.
Finally, you'll reach the terms and conditions page where you have to accept the disclaimer to proceed with the assessment.
When you click Start assessment, you will see the dashboard (see the Dashboard image below). The dashboard includes a sidebar that has a question navigation pane and an instruction helper. To see the dashboard again, please click on Dashbaord.
-
Submit test is used for the final submission of the test. You will be asked for confirmation on
whether you want to submit the test or not when you click on this button.
The test will get auto-submitted when the timer ends.
-
The solve button can be used to solve a question. You can use the left sidebar question pane to navigate to the next question.
You will be directed to the attempt screen when you navigate or solve a question.
-
Once you start writing the code, it will be auto-saved at regular intervals. You don’t have to
worry about saving the code.
At the top right, there will be Navigation button which you can use to go to the next or previous question.
The Run code button, at the bottom right, will compile the current code and run it. You will be able to see the results in the Test results tab at the bottom.
You can pass in custom input as STDIN using the Custom input tab.
-
The Run tests button will run your code against all the test cases of the question. There will be
public and hidden test cases. You will be able to see all public test cases.
Once you have attempted all questions, you can click on the Submit test button in the dashboard, and complete the assessment.